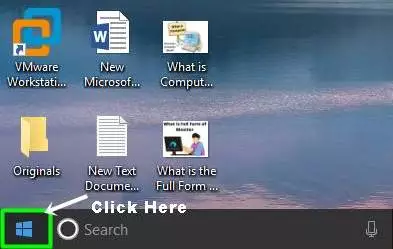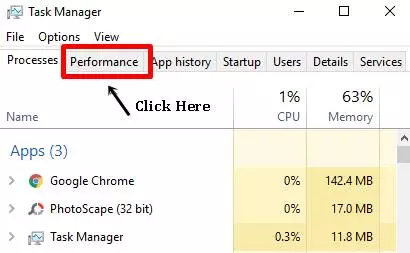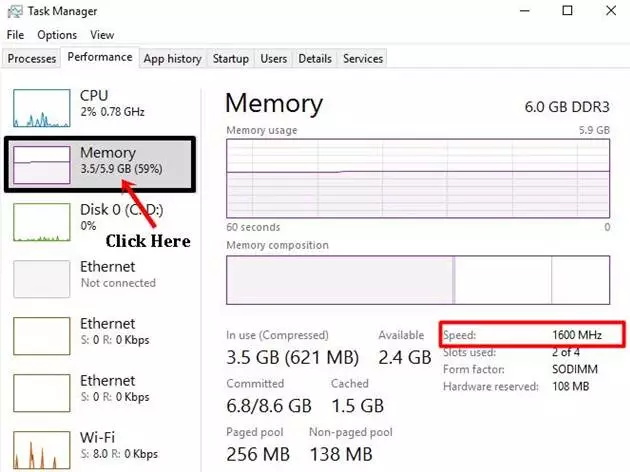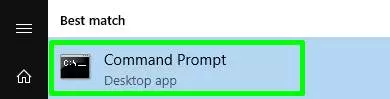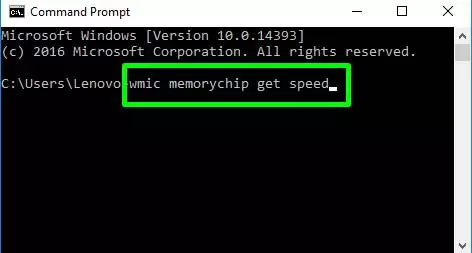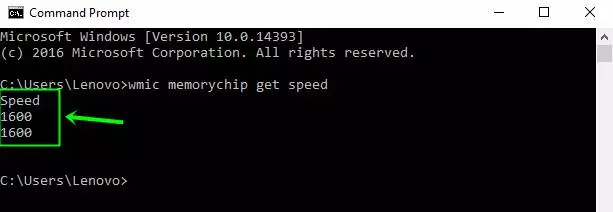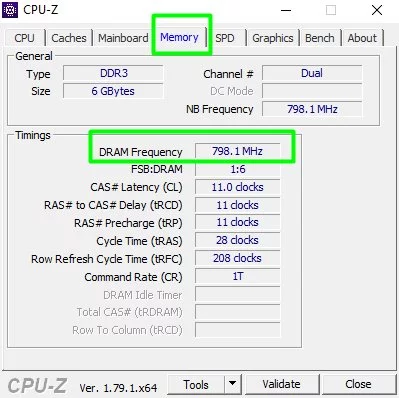Hello, Today we learn How to Check RAM Frequency and Speed on a laptop.
Note - These all Steps are worked on both window laptop and Windows computers.
I see that many people have a laptop and computer but do not know How to see How to check RAM frequency and How to check RAM speed on window 10, window 8, and 8.1.
The question is, why should we come to see the RAM frequency or speed of a computer or laptop?
Because whenever you go to buy laptops and computers, the shopkeeper can also lie to sell his product, so you should come to check computer Ram frequency and speed check.
In this post, I will explain many ways to Check Computer RAM Frequency and speed step by step.
This Article is Best on the whole internet.
If you read this article carefully and follow my steps you can easily do it. It is very easy.
I Guaranteed you, after reading this article you will not need to read any other Articles. In fact, our reader’s satisfy in this blog post.
What is RAM Frequency & Speed?
Every computer system has RAM, but the frequency and speed of each computer's RAM are different.
The frequency and speed of that computer or laptop vary according to the work of the computer or laptop.
In easy language, if the computer whose RAM frequency and speed are high, then that computer will do any work quickly.
For example, a normal computer or laptop has a different RAM frequency and speed and a particular computer or laptop has a different RAM frequency and speed.
Special computer means - A computer that performs any dedicated work.
Such as - Special video editing computer system and a special video game-playing computer system.
These computers have a very high frequency and speed of RAM.
I hope you understand RAM Frequency and Speed.
How to Check RAM Frequency and Speed in Window 10
There are 3 ways to check Laptop & computer RAM Frequency.
I am checking the frequency of ram in windows 10 by using Windows Task Manager.
Way 1.
Step 1.
- First of all, you come to the home screen of your computer or laptop.
- After that, you have to Right click on the Start Menu on the left side corner of the home screen.
As shown in the picture below.
Step 2.
- After right-clicking on the Start menu, a new dialog box opens in front of you.
- After that, you have to click on the Task Manager option.
As shown in the picture below.
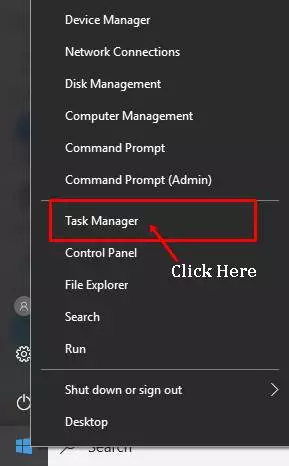
Step 3.
- After clicking on Task Manager, a new interface will open in front of you.
- After that, you have to click on the Performance Tab.
As shown in the picture below.
Step 4.
- After clicking on the performance option, a new interface will open in front of you.
- After that, you have to click on the Memory option, you will start seeing the frequency of your RAM as soon as you click on the memory option.
As shown in the picture below.
You can see the above picture, My Computer RAM Speed and Frequency is 1600 MHz.
Note - The frequency of every RAM is different, the RAM frequency of your computer is different from our RAM frequency.
How to Check RAM Frequency and Speed Using CMD
Now we will check Ram frequency and speed from command prompt it means using cmd.
Way 2.
This method will work on every computer and laptop in the window.
Such as - window 10, window 8, window 7.
If you follow our steps, then you also can do it very easily.
Step 1.
- First of all, you have to come to the home screen of your computer window.
- After that you have to click the window button of your keyboard.
- After that, you have to type cmd from your keyboard.
- After that you have to click on the command prompt option.
As shown in the picture below.
Step 2.
- After clicking on the command prompt option, an interface will open in front of you.
- After that you have to type the command wmic memorychip get speed
- Or you can also copy and paste this command.
As shown in the picture below.
Step 3.
- After typing the command, press the Enter button.
- By pressing the enter button, you will see the speed and frequency of your RAM.
As shown in the picture below.
You can see the above picture, My Computer RAM Speed and Frequency is 1600 MHz.
Note - The frequency of every RAM is different, the RAM frequency of your computer is different from our RAM frequency.
How to Check RAM Frequency and Speed Using CPU-Z
You can also check the speed and frequency of your RAM from CPU Z.
CPU Z is third-party software that is available for free on its official website.
Way 3.
The easiest way out of all the Ways we have mentioned is way 3.
If you follow our steps, then you also can definitely do it very easily.
Step 1.
Click to Download CPU-Z and install the software.
After that, installing the software, and run the CPU-Z software.
Step 2.
After opening the software you see many tabs, but you will click on the Memory tab.
After clicking on the memory tab a new interface will open in front of you and this software will be showing the RAM speed and frequency.
As shown in the picture below.
You can see the above picture, My Computer RAM Speed and Frequency is 798.1 MHz.
Note - Multiply by 2 because its DDR Memory is (Double Data Rate). 798.1*2 = 1596.2 MHz.
I hope you understand.
We hope that you have fully understood How to check RAM Speed and frequency in a laptop, if you still have not understood, then please comment on us.
If you liked this article, then you can share this post.